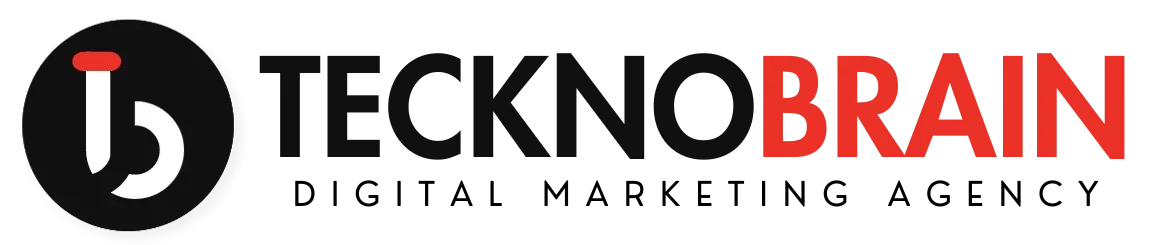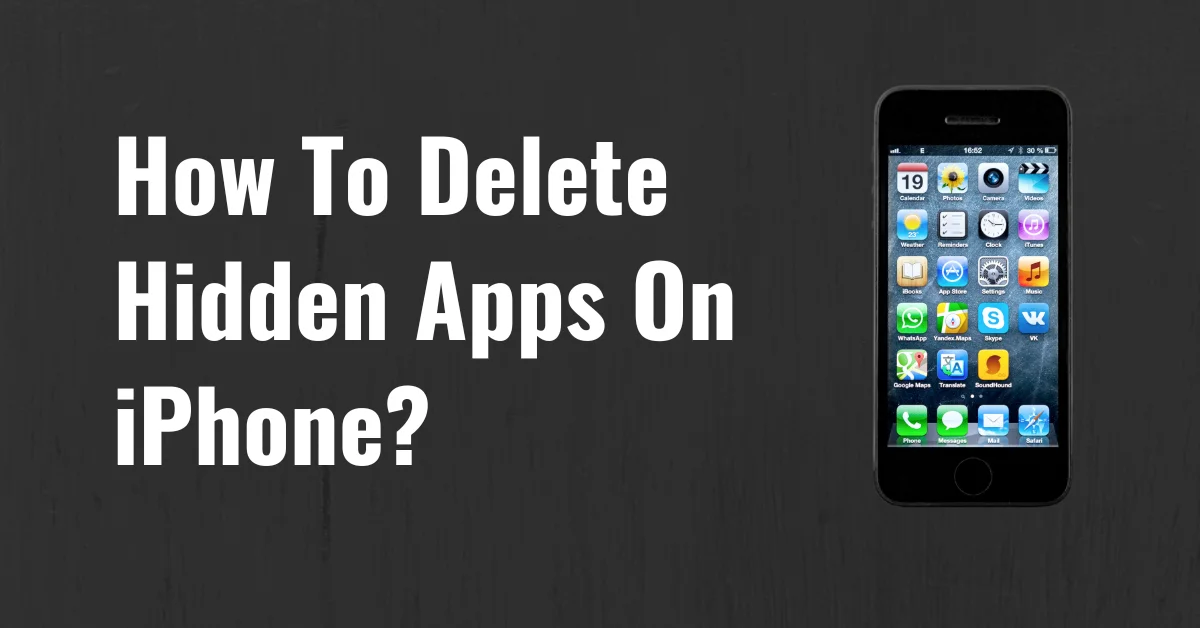If you don’t know how to delete hidden apps on an iPhone with IOS 14, there are some steps you can follow. It is simple and easy to do. You can read the steps and delete unwanted apps from your iPhone.
It is possible to hide an app from the iPhone, so it can’t be displayed on the phone to you, or someone else can’t see it while using your phone. Here we discuss all the steps on how to delete hidden apps on the iPhone with IOS14. Which one do you want to hide or which one do not?
Primarily we are using some hidden applications for our security, and we want to keep some confidential. So, we use the hidden apps on the iPhone. There is nothing special about using these apps on the iPhone, but we want the security and privacy of our family and friends.
Find More: Tech Updates
Table of Contents
How to Hide Downloaded/Purchased Apps on iPhone?
An iPhone user may want to hide purchases made on their device for security purposes. For example, they may want to hide an app that was purchased to keep the purchase private from their friends.
There are a number of ways for a user to hide downloaded or purchased apps on an iPhone. A user can use the Settings app, which is accessed by tapping General -> Restrictions -> Allowed Apps. They can also use iTunes, which syncs with their device and allows them to manage content without going through the Settings app.
1. How to hide apps in iOS 14
- To get on the home screen and see the app screen
- Click on the desired app that you want to delete
- Remove the targeted app
- Move to the app library and select the app
Open the app library, and check the entire list of apps carried in the app library. Here you can launch your required app via a Siri query.
Moreover, you can download the app library on your phone and robotically download the apps.
Using Hidden Features:
Some of the features discussed in this article are deleting apps, app management, and storage management.
- We discuss two methods to delete hidden apps on the iPhone.
- First, go to the setting and then go to the General.
- Scroll down carefully until you see usage, and then tap on it.
- Now there’s you can see the all hidden app list
- Click on the required app that you want to delete.
- And now confirm by tapping again and then go to privacy.
- At that point, you will find your downloaded iPhone app list.
Simple steps:
Go to “Settings” and tap “General.”>> Tap on “Delete App.”>> Confirm and delete the app
How to hide apps working in IOS 14
IOS 14 now has a new feature called Screen Time which tells you how much time you spend on your phone. This can help people understand if they have a problem with their phones.
To avoid this from happening, apps can be hidden from Screen Time. Go to Settings and click on the “Screen Time” option. Then, click on “Include App.” From there, tap the name of the app that you want to hide and then tap “Hide app.”
Using App Library
- The App Library is a new iOS 14 that allows you to hide apps from the home screen.
- If you want to hide an app, drag it into the App Library folder.
- You can also move apps around in the library by dragging them.
- This will allow you to organize your apps and keep them out of sight if desired.
Using Restriction Features:
- Go to the apps
- Tap to the allow apps
- Click the content and privacy restrictions
- Activate the restrictions
To do so, first, go to the Settings menu and tap on General. Now find Restrictions and tap on it. On the next screen, turn on restrictions for the type of content you want to restrict by selecting the appropriate option from each list: Apps, Websites, Movies, etc. For this example, we will limit Apps only and then scroll down to find the app that you want to hide and select it before hitting the “Done” button at the bottom right corner of the screen.
2. How to delete hidden apps on iPhone?
- The first step to deleting an app is locating it on your phone.
- It will take some time to do that, but if you find yourself constantly forgetting where an app is, you can always search for it by name in the App Store.
- Once the app has been found, tap on its icon and swipe left or right (depending on your phone’s orientation) to delete it.
Using App library:
- The iPhone feature of deleting applications from the app library is a new option, and it is not automatically turned on.
- Go to settings>> tap general>> tap usage>> tap storage.
- You’ll see the free space you have left for the iPhone Apps.
How to delete unwanted iOS apps from iTunes
iTunes is an excellent app for managing your iOS devices. The downside to this is that iTunes sometimes becomes cluttered with apps you no longer use but can’t delete from the app store.
The first step to deleting unwanted apps from iTunes is to update the app store by going to the App Store icon in the lower-left corner of iTunes. If you have many apps, it may take a few minutes for all of them to update. Once they have been updated and refreshed, scroll down until you find the one that you want to delete from iTunes and click on it. Click on “Delete App” next to the app’s name and confirm by clicking “Delete.”
One way that I like to manage my apps in iTunes is by sorting them into folders with labels for easy access and viewing. One way that I like to manage my apps in iTunes has been by sorting them into folders with labels for easy access and viewing
Apple’s iOS is a closed operating system. The users who own an iPhone or iPad are given little to no control over what the device can do, and they cannot even delete apps manually.
You can delete apps on your iPhone or iPad by using iTunes on your computer. Here’s how:
- Connect your device to your Mac or PC using the cable that came with it.
- Launch iTunes, select the device in the window’s upper-left corner and click Summary.
- Click “Apps,” then scroll down to find the app you want to remove. Click “-” next to it and then confirm by clicking “Delete App.”
3. How to Delete Stubborn Hidden Apps And Data Permanently?
The data and apps we delete from our iPhones always seem to come back.
You can delete things like Safari, YouTube, Facebook, or even your Notes app with no problem, but what about the other hidden apps? You might not know they exist because they don’t show up on your home screen.
There is a significant problem with how to delete hidden apps permanently on the iPhone.
This is a guide for those who want to Delete Stubborn Hidden Apps And Data Permanently.
Smartphones that we use in our daily routine are filled with apps and dumped data. Just because of that, our devices got stuck. Especially the apps and data we are not using daily or the data that is dumped in the memory.
How to Permanently Delete Photos on iPhone by using Dr. Fone
There may be times when you want to delete photos from your iPhone. But, it turns out that the photos are still on your phone. Don’t worry! An app on the market will completely delete all your photos on your iPhone – Dr. Fone.
This app Dr.Fone will also help you to get rid of all those unwanted pictures quickly and easily. You don’t have any need to do anything else, but install this app and follow its instructions. This is a great way to save storage space on your phone by removing all those old pictures!
There are many ways to delete photos on your iPhone, but the easiest method is using Dr. Fone – Recover (iOS). It only takes a few clicks, and you can permanently remove them from your phone in just a few seconds.
The process is simple. You download and install the app, connect your iPhone to the computer, select the photos in question, and click the “Recover” button to erase them from your device permanently.
Find More: Tech Guide
METHOD 1:
- Install the software and connect the iPhone to the computer Dr. Fone
Before using the software, you need to install it on your PC or Mac. You also need to connect your iPhone to the computer.
If you want to get more space on your phone, then Dr. Fone – iPhone data recovery is the best solution for you. It recovers deleted photos, messages, contacts, and many other data from iTunes backup and iCloud backups.
This step-by-step guide includes the following sections:
- Download and install the software.
- Connect the iPhone to the computer using a USB cable.
- Searching for and then selecting the files to transfer.
- Transferring files from iPhone to computer and vice versa.
First step
The first step is to install the software on your computer and connect your iPhone to it. The software will scan the phone for deleted data, which will appear in categories and can be selected from there.
Second step
The second step is selecting a category of deleted data that you would like to recover. You can choose as many categories as you want at once. At this stage, the preview pane is not available yet, so you cannot see what kind of data was deleted from your device before recovering them.
- Scan photos on iPhone dr fone
When you want to check out the information throughout the device, you will go with the scanning procedure. Hit the start button and permit Dr. Fone and there is Scan the iPhone data. Now you can delete all photos, and you can find these buttons on the left side panel. Click on the Erase and erase all data from your device with the next block where you Have to write the Delete. After the whole procedure is confirmed.
3) Wipe photos from the iPhone
The safest way of permanently deleting everything off your phone is to wipe it clean with Dr. Fone – and the iOS System Recovery toolkit that allows you to wipe everything off your device in just one step. It provides three levels of security: Standard (default), Enhanced, and Military Grade (highest).
Method 2:
How to Wipe Photos from iPhone and Remove from”Recent Delete” Album
To delete photos stored in your iPhone’s photo library, you need to go into the Photos app and select the picture or pictures you want to delete. You can then press Delete at the bottom of your screen. This will prompt you for confirmation, and if you tap on Delete again, the photo will be deleted from your iPhone’s library permanently.
If you want to remove all of the pictures that are currently stored in your recently deleted album, follow this process: Launch iCloud Drive on your phone and tap Settings > View My Photo Stream > On > All Photos > Filter by Date > All Recently Deleted Photos.
Here are some simple and easy steps we mentioned:
- By using the screen, open the folder and browse the photos.
- Select all photos, or if you want some, select them after selecting the images and click on the trash icon, and now you can delete the images.
3. These data of photos are visible and sent into the recently deleted album. Now delete all data from the recent delete album.
4. Click the recently deleted album and choose the required target.
5. Now, you have to need to hit the selected recently deleted album and delete items.
Method 3
How to Delete the Whole Photo Album
Use the data-erasing software to delete all your pictures and make them unrecoverable. Deleting photo albums can be a tiresome and time-consuming task.
Therefore, we’ve prepared a list of tips that will help you delete the whole photo album on your iPhone or iPad.
- Click on the photo app and open the main album: go to the right corner of your phone screen. On the top right of your phone, click the ‘’Edit.’’
2) Delete all active features, and delete the selected photos by clicking ‘’Delete.’’
Method 4
How to Clean Photos Stord on iCloud Backup
Images take up a large amount of space on iCloud, which can lead to storage issues. This is where Photo Cleaner comes in handy. This tool will help you free up your iCloud space with just a few taps on the screen.
Photo Cleaner from Dr. Fone is a new type of app that fixes all the problems that one might face when storing images on iCloud. The app can be used to find and delete pictures that are no longer needed, clean up your iPhone’s camera roll, or even transfer some photos from one account to another.
1- Open your device and go to the settings, click on your name, and select iCloud. Then tap the manage storage.
2- Go to iCloud, choose the Backup, and select the iPhone that you want to delete.
3. select the Delete backup and after that, go with the ‘’TURN OFF AND DELETE
Method 5
How to Remove Photos Stored on iTunes Backup
iTunes allows us to take full backups of our iPhones. These backups can be helpful if we need to restore our device. Unfortunately, these backups can also contain duplicate photos. The simplest way of removing these duplicates from your iTunes backup is by using a third-party image-deleting app.
- Launch iTunes on your Mac/Windows connect it to your iPhone and stay for a while there Just wait for a second for the detection by iTunes.upper left corner tap and after that tap on the; photos’ and tab the ‘’summary.’’
- Here, you have to make some selections under the sync photos and press the radio button. Choose the selected album /folder, here you can sync the preferred album. You will be able to delete the images through the PC.
3- Preferred album and collection must be unchecked, and press the button to apply.
4) What Does the Apple App Library Mean?
The app library is the place where you can download and install apps on your iPhone.
The Apple App Library is a place for people to download and install applications on their phones. It also offers an interface for viewing your purchases and the updates available for your apps.
- First, to access the app library, go to your settings on your phone by tapping “Settings” in the left corner of the screen.
- Then tap “General” and then “Software Update.”
- You can go to your setting >> General>> software update